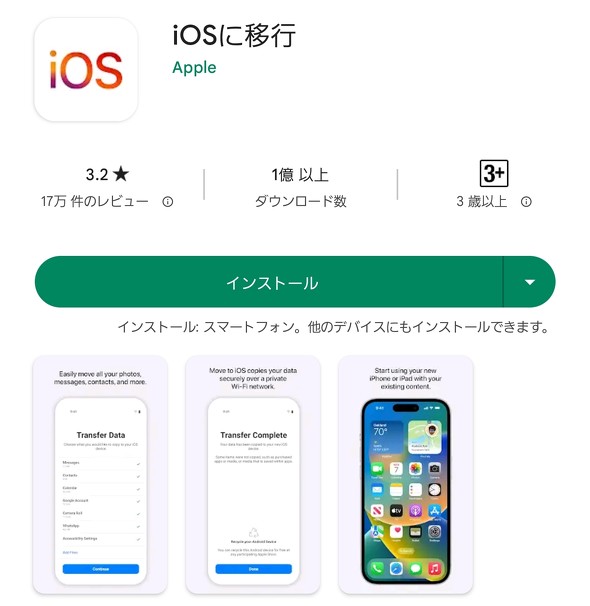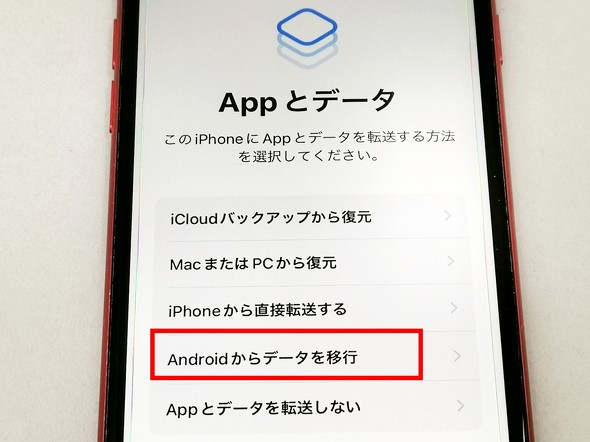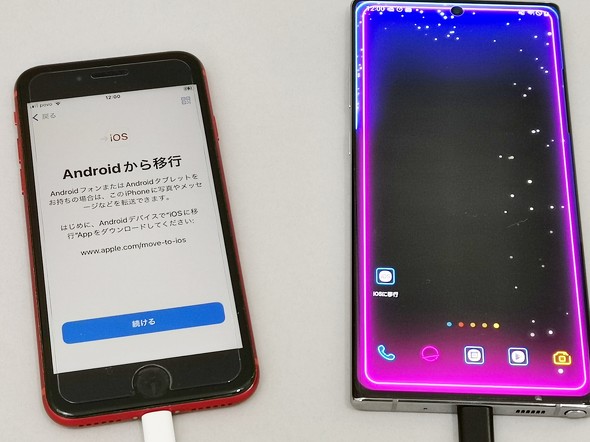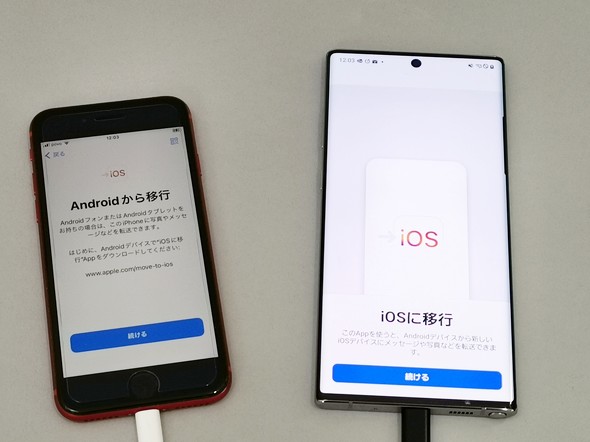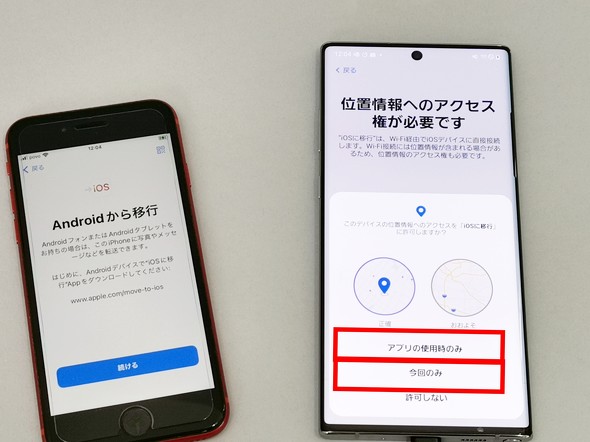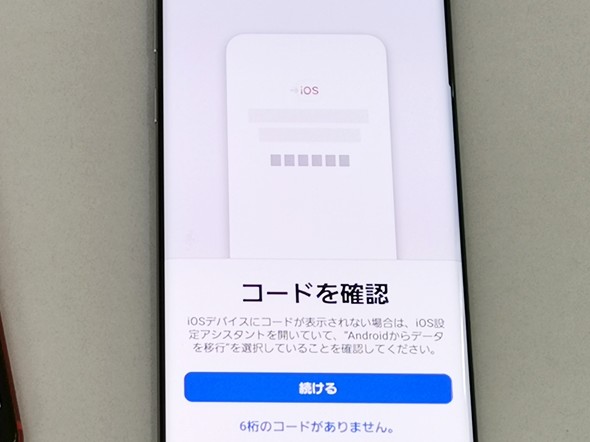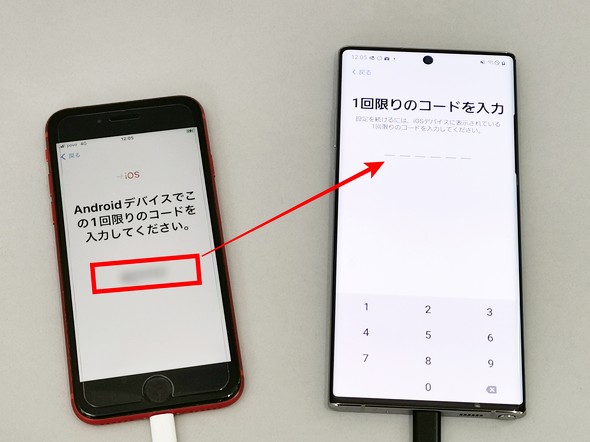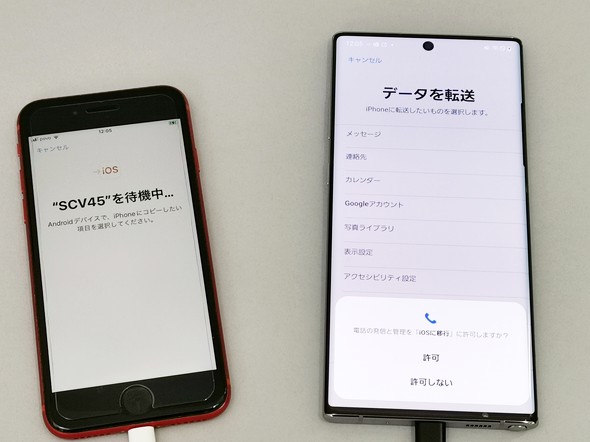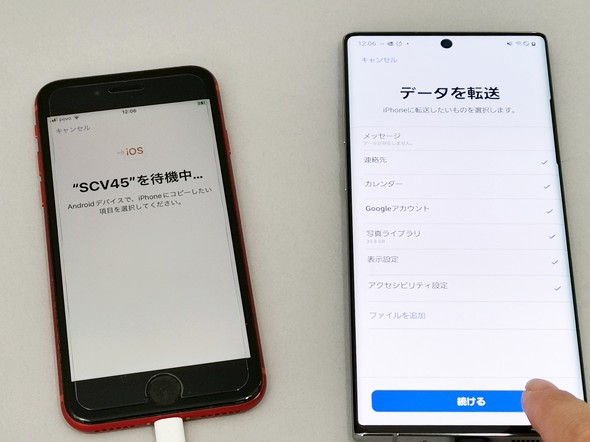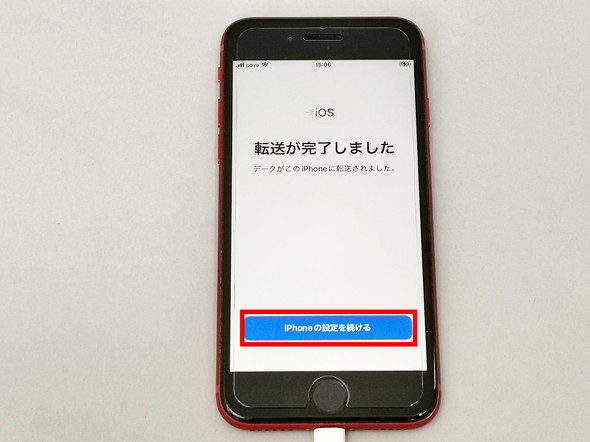AndroidからiPhoneに移行する際に「すべきこと」と「できないこと」(1/2 ページ)
MMD研究所調べによると、メインで使っているスマホのOSの比率が、国内では49.4%がiOS、つまりiPhoneとのことです。あくまでも同研究所調べの結果になりますが、2019年12月の同様の調査でiPhoneがシェア42.8%だったことを考えると、じわじわと増えているようです。
ということは、AndroidからiPhoneへ機種変更する人もいるはずですよね。同じOS間(しかも同じメーカー間)であれば機種変更は簡単ですが、AndroidスマホからiPhoneへ機種変更するにはどうすればいいのでしょうか。また、おサイフケータイの残高はどうなるのでしょうか。
全てを網羅することはできませんが、代表的な方法をいくつか紹介します。
「Move to iOS(iOSに移行)」アプリを使う
ドコモでは「ドコモデータコピー」、auなら「データお引っ越し」、ソフトバンクであれば「あんしんバックアップ」など、キャリアごとに機種変更時に活躍するアプリを用意していますが、キャリアに関係なくAndroidからiPhoneへ機種変更する場合、最も簡単なのは、Appleが用意している「Move to iOS(iOSに移行)」アプリを使うことでしょう。
これは、Android向けアプリで、機種変更前、つまりデータのコピー元であるAndroidスマホにあらかじめインストールして使うものです。
コピー可能なデータには以下のようなものがあります。
- 連絡先
- メッセージ履歴
- カメラで撮った写真、動画
- フォトアルバム
- ファイルやフォルダ
- アクセシビリティ設定
- ディスプレイ設定
- Webブラウザのブックマーク
- メールアカウント
- WhatsAppメッセージとメディア
- カレンダー
- 共通する無料アプリ
など
ただし、機種によって、必ずしもコピーされるというわけではないことに留意しましょう。
事前にやっておくべきこと
新しいiPhoneを手に入れて、Androidからデータをコピーする前にやっておくことをおさらいしておきましょう。
- 1. Move to iOS(iOSに移行)アプリをAndroidスマホにインストールしておく
- 2. Androidスマホで「Wi-Fi」を有効にしておく
- 3. AndroidスマホとiPhoneの両方とも電源に接続しておく
- 4. Androidスマホに外付けストレージ(Micro SDカードなど)を挿入している場合、データ総量がiPhoneのストレージに収まることを確認しておく
- 5. Chromeのブックマークを転送するのであれば、Androidスマホ側で最新バージョンにしておく
AndroidデータをiPhoneへコピーする
準備が整ったら、作業を始めます。なお、ここで使用した端末は「iPhone SE(第3世代)」と「Galaxy Note10+」です。
機種変更先のiPhoneの電源を入れたら、画面の指示に従って進めていきます。iPhone SEにはホームボタンがあるので、ホームボタンを押して、言語の設定、「国または地域を選択」へと進めます。
すると、「クイックスタート」画面になります。ここでは「手動で設定」をタップしましょう。
「文字入力および音声入力の言語」は特に何もせずに「続ける」をタップ。
「Wi-Fiネットワークを選択」画面では、自宅のWi-FiのSSID(任意に付けてあるWi-Fiのネットワーク名)を選び、Wi-Fiのパスワードを入力して接続します。
iPhoneのアクティベートが始まります。それが済むと「データとプライバシー」画面が表示されるので、特に何もせず「続ける」をタップ。
Touch ID、パスコードなどセキュリティの設定を終え、「Appとデータ」まで進みます。ここでは「Androidからデータを移行」を選びましょう。
すると、AndroidスマホにインストールしたMove to iOS(iOSに移行)アプリアイコンと同じ画像がiPhoneのディスプレイ上方に表示され「Androidから移行」という画面が表示されます。ここでは「続ける」をタップしましょう。
次の画面に切り替わるのを待つ間、今度はAndroidスマホ側で操作を進めておきます。まず、インストールしたMove to iOS(iOSに移行)アプリを開いて使えるようにしておきます。これには利用条件への同意、Appの使用状況の送信の許可・不許可の設定、位置情報へのアクセスの設定などがあります。
位置情報の権限設定が済むと、「コードを確認」画面が表示されます。
ここで、iPhoneに表示された6桁のコードを、Androidスマホの「1回限りのコードを入力」画面で入力します。これにより、一時的にiPhoneとAndroidスマホがWi-Fiでつながります。
しばらく待つと、Androidスマホ側では「データを転送」が、iPhone側では「“xxxx(Androidスマホ機種名)”を待機中」が表示されます。Androidスマホ側で、転送したいデータをタップして、許可が必要なものであれば「許可」をタップしつつ、選択していきましょう。
最後に「続ける」をタップすれば、データ転送が始まります。
しばらくすると、両端末で「転送が完了しました」と表示されます。Androidスマホ側はこれで操作完了です。続けて、「iPhoneの設定を続ける」をタップして、iPhoneの設定を完了させます。
なお、AppleIDを設定しておかないと、Androidスマホと共通する無料アプリをインストールすることができません。筆者は、ここで設定しなかったため、以前使っていたアプリを手動でApp Storeからダウンロードすることになってしまいました。
 本来であれば、ここで「Appを追加」をタップすれば、自動的に共通アプリのインストールが始まります。なお、Apple IDの設定をして、App Storeから自動的にダウンロードしたとしても、それぞれのログイン情報がコピーされているわけではないので、それぞれ手動でアカウントやパスワードを入力する必要があります
本来であれば、ここで「Appを追加」をタップすれば、自動的に共通アプリのインストールが始まります。なお、Apple IDの設定をして、App Storeから自動的にダウンロードしたとしても、それぞれのログイン情報がコピーされているわけではないので、それぞれ手動でアカウントやパスワードを入力する必要がありますこれで、Move to iOS(iOSに移行)アプリを使ったAndroidスマホからiPhoneへのデータコピーは完了です。
実際にコピーされたデータは以下のようになりました。
- 写真ライブラリ
- カレンダー
- メールアカウント
- 共通アプリ
コピーされなかったデータは以下の通りです。
- メールアカウントのパスワード情報
- アプリのログイン情報
- アクセシビリティ設定
- メッセージアプリで受信した内容
- Webブラウザのブックマーク
関連記事
 Android端末からiPhoneへ「iOSに移行」アプリでデータを移行する方法
Android端末からiPhoneへ「iOSに移行」アプリでデータを移行する方法
Android端末からiPhoneへ機種変更する場合、それまで使っていたスマホのデータを引き継ぎたい場合はデータを移行する必要がある。今回はAppleが公式に配信している「iOSに移行」アプリを使ってデータを移行する方法を紹介する。 旧iPhoneから新iPhoneへデータを移行する方法 「クイックスタート」なら無料かつ簡単
旧iPhoneから新iPhoneへデータを移行する方法 「クイックスタート」なら無料かつ簡単
iPhoneを新しいiPhoneへ乗り換えた場合、データ移行をする必要がある。大事な写真や連絡先、アプリの使用状況をそのまま移行できるため非常に便利なので、覚えておいて損はないはずだ。 Apple Payのデータを新しいiPhoneに移行する方法
Apple Payのデータを新しいiPhoneに移行する方法
iPhone 7/7 PlusからiPhone 8/8 Plusに乗り換えた人もいるだろう。その際に気になるのが、Apple Payのデータを移行する方法。Suicaとクレジットカードで方法が異なるので注意しよう。 AndroidからiPhoneにデータを移行する方法
AndroidからiPhoneにデータを移行する方法
今回のテーマは「AndroidからiPhoneにデータを移行する方法」です。新しくiPhoneを購入し、Androidから移行する人も多いと思います。その際、AndroidからiPhoneへデータの乗り換えはどうするかご存じでしょうか。 Google、iPhoneからAndroidに乗り換えしやすくする「Androidに移行」アプリ公開
Google、iPhoneからAndroidに乗り換えしやすくする「Androidに移行」アプリ公開
Googleが、iPhoneからAndroidに乗り換えるためのアプリ「Androidに移行」をApp Storeで“非表示公開”した。リンクからたどってインストールできる。Appleは2015年に「iOSに移行」を公開している。
Copyright © ITmedia, Inc. All Rights Reserved.
アクセストップ10
- 楽天モバイルのスマホが乗っ取られる事案 同社が回線停止や楽天ID/パスワード変更などを呼びかけ (2024年04月23日)
- シャープ、5月8日にスマートフォンAQUOSの新製品を発表 (2024年04月24日)
- 貼り付ければOK、配線不要の小型ドライブレコーダー発売 スマート感知センサーで自動録画 (2024年04月25日)
- スマホを携帯キャリアで買うのは損? 本体のみをお得に買う方法を解説 (2024年04月24日)
- Vポイントの疑問に回答 Tポイントが使えなくなる? ID連携をしないとどうなる? (2024年04月23日)
- 通信品質で楽天モバイルの評価が急上昇 Opensignalのネットワーク体感調査で最多タイの1位 (2024年04月25日)
- 中古スマホが突然使えなくなる事象を解消できる? 総務省が「ネットワーク利用制限」を原則禁止する方向で調整 (2024年04月25日)
- ドコモ、「Xperia 10 V」を5万8850円に値下げ 「iPhone 15(128GB)」の4.4万円割引が復活 (2024年04月25日)
- Evernoteからの乗り換えでオススメのメモアプリ5選 無料で使うならどれがいい? (2024年02月13日)
- 「iPhone 15」シリーズの価格まとめ【2024年4月最新版】 ソフトバンクのiPhone 15(128GB)が“実質12円”、一括は楽天モバイルが最安 (2024年04月05日)